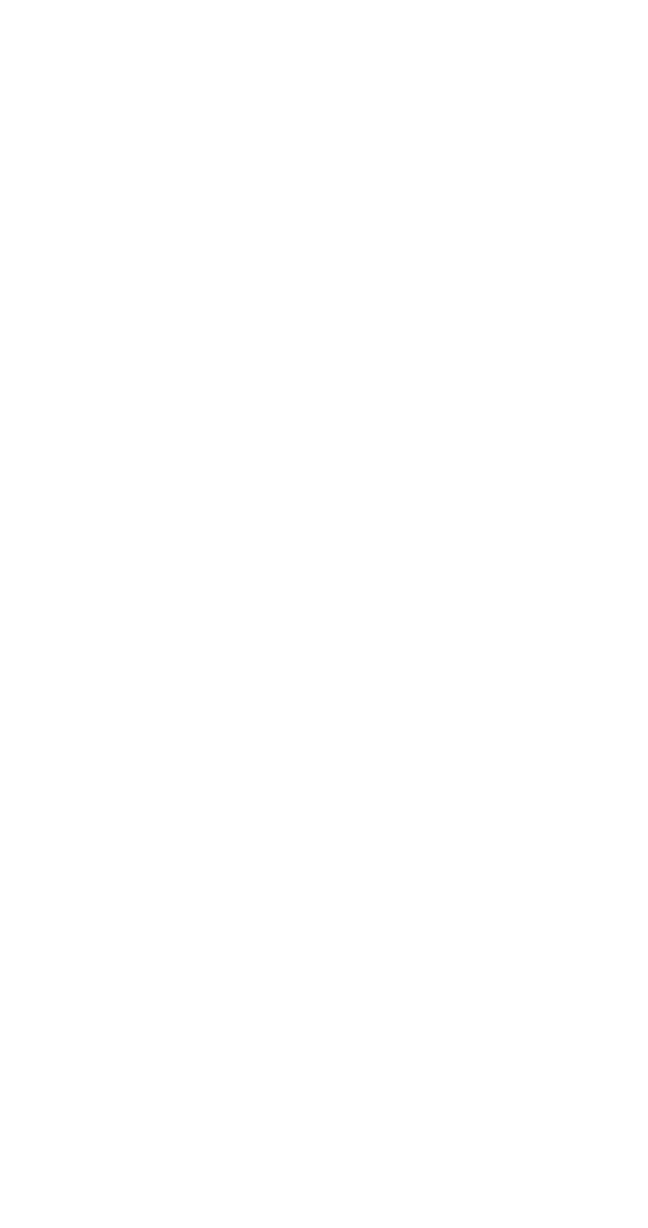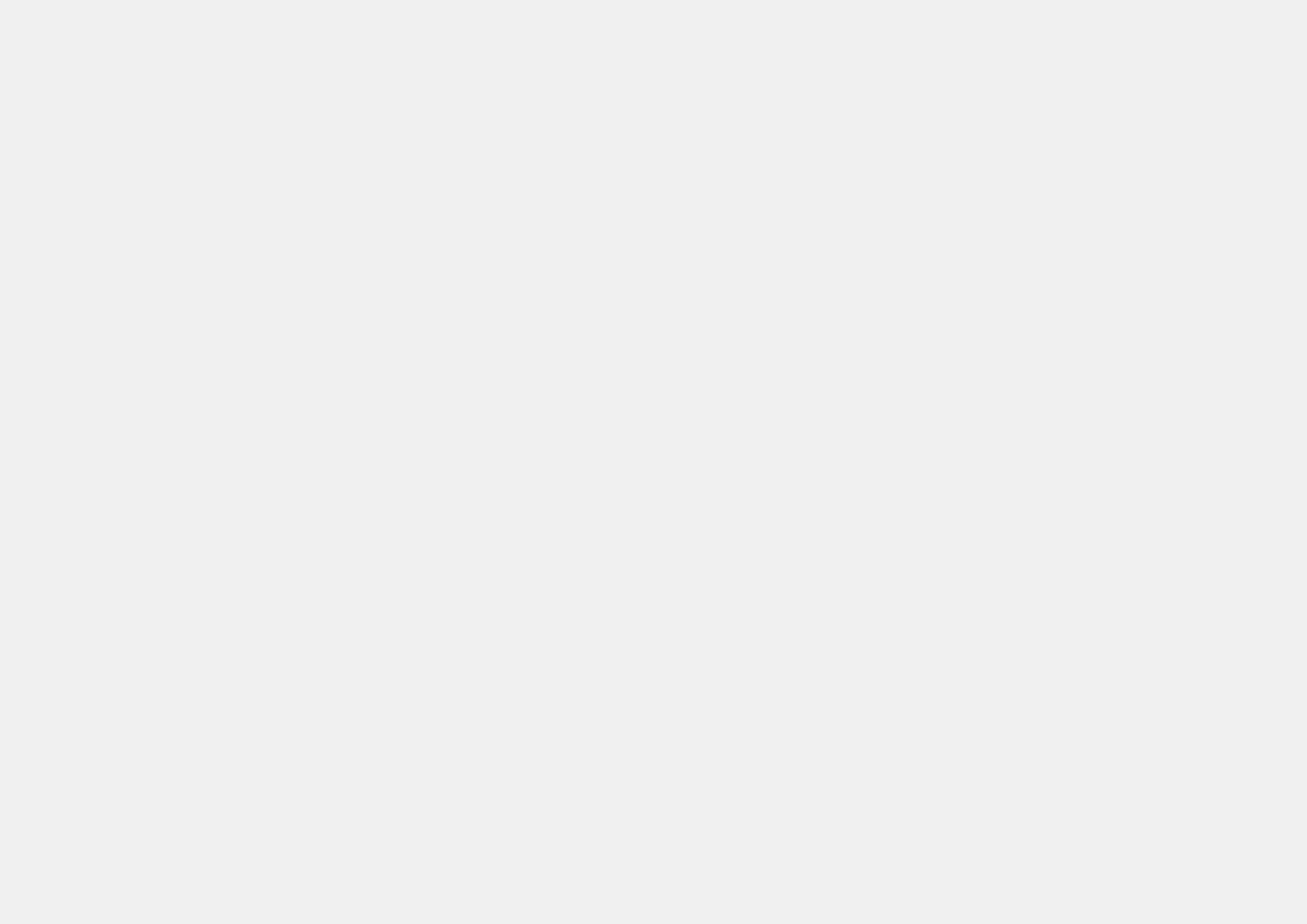

InDesign – preferencje i styl pracy
Przed rozpoczęciem pracy dobrym zwyczajem jest dostosowanie preferencji programu do własnych potrzeb (menu „Edycja” – „Preferencje”). Domyślnie większość ustawień jest sensowna i nie wymaga przestawiania. Kilka zmian jednak jest potrzebnych.
By usprawnić proces formatowania tekstu za pomocą klawiatury, nie myszki, warto przestawić „Skoki klawiatury” na stosunkowo małe wartości. Pozwala to na formatowanie tekstu z bardzo dużą precyzją przy pomocy skrótów na klawiaturze. Przykładowo Ctrl+Shift+kropka zwiększa rozmiar tekstu, a Ctrl+Shift+przecinek zmniejsza (w zależności od ustawionych preferencji, może to być np. o 0,5 pkt). Alt+strzałka prawo/lewo zwiększa/zmniejsza światło międzyliterowe o 1 tysięczną część firetu. Alt+strzałka w górę/dół zwiększa/zmniejsza interlinię o 0,5 pkt.
Ciekawą funkcją jest „Dopasowanie z uwzględnieniem zawartości”. Po jej zaznaczeniu InDesign w czasie umieszczania ilustracji we wcześniej narysowanej ramce będzie próbował skadrować zdjęcie, dopasowując do je do proporcji ramki. Nie zawsze zrobi to zgodnie z naszymi intencjami, ale i tak przyspiesza to proces kadrowania. Więcej w tym temacie w rozdziale „InDesign – praca z grafiką rastrową” na stronie 33.
Z punktu widzenia grafika podstawową funkcją „Słownika” jest prawidłowe dzielenie wyrazów. Najbogatsze zasoby ma tu Hunspell i to ten słownik powinien być domyślnie ustawiony.
Jeśli komputer jest dość szybki, możemy pokusić się o ustawienie najwyższej jakości wyświetlania na ekranie. Podniesie to komfort pracy i ułatwi jej ocenę na ekranie.
Bardzo ważnym nawykiem, który powinien towarzyszyć pracy w ID, jest zasada „nie zostawiaj kursora w tekście”. Po zakończeniu edycji tekstu (narzędziem tekstowym „T”) zawsze zmieniamy narzędzie, aby zapobiec przypadkowemu wstawieniu jakiegoś znaku. Nie trzeba w tym celu sięgać myszką do palety narzędziowej. Wystarczy nacisnąć Esc na klawiaturze. ID automatycznie przełączy się na narzędzie „Zaznaczenie”, czyli „czarną strzałkę”.
Żeby powrócić do edycji tekstu, czyli narzędzia „Tekst”, również nie trzeba sięgać do palety narzędziowej. Wystarczy dwukrotnie kliknąć „czarną strzałką” w tekst. Kursor pojawi się w miejscu kliknięcia.
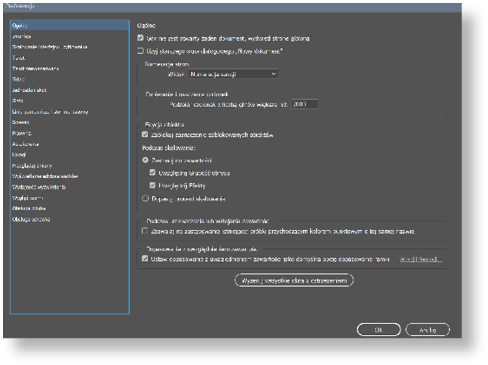
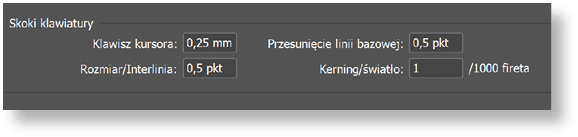
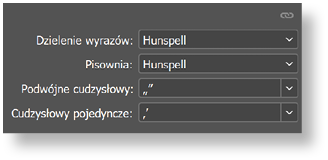
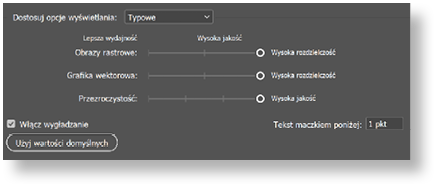
31adobe InDesign – poradnik