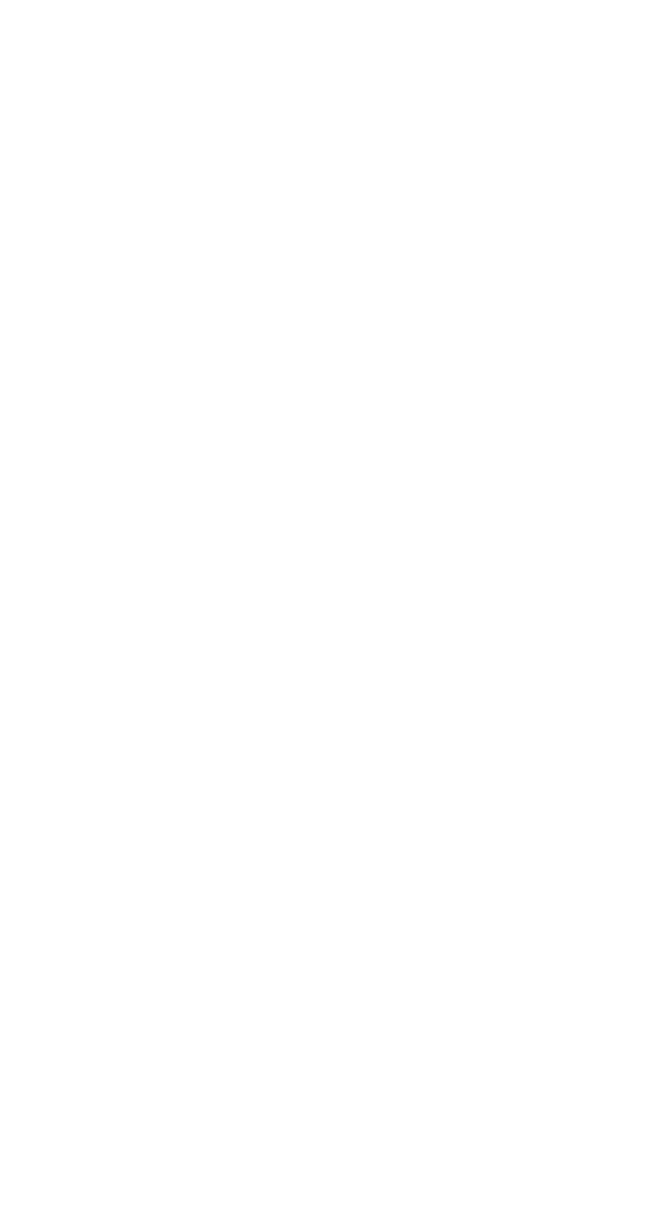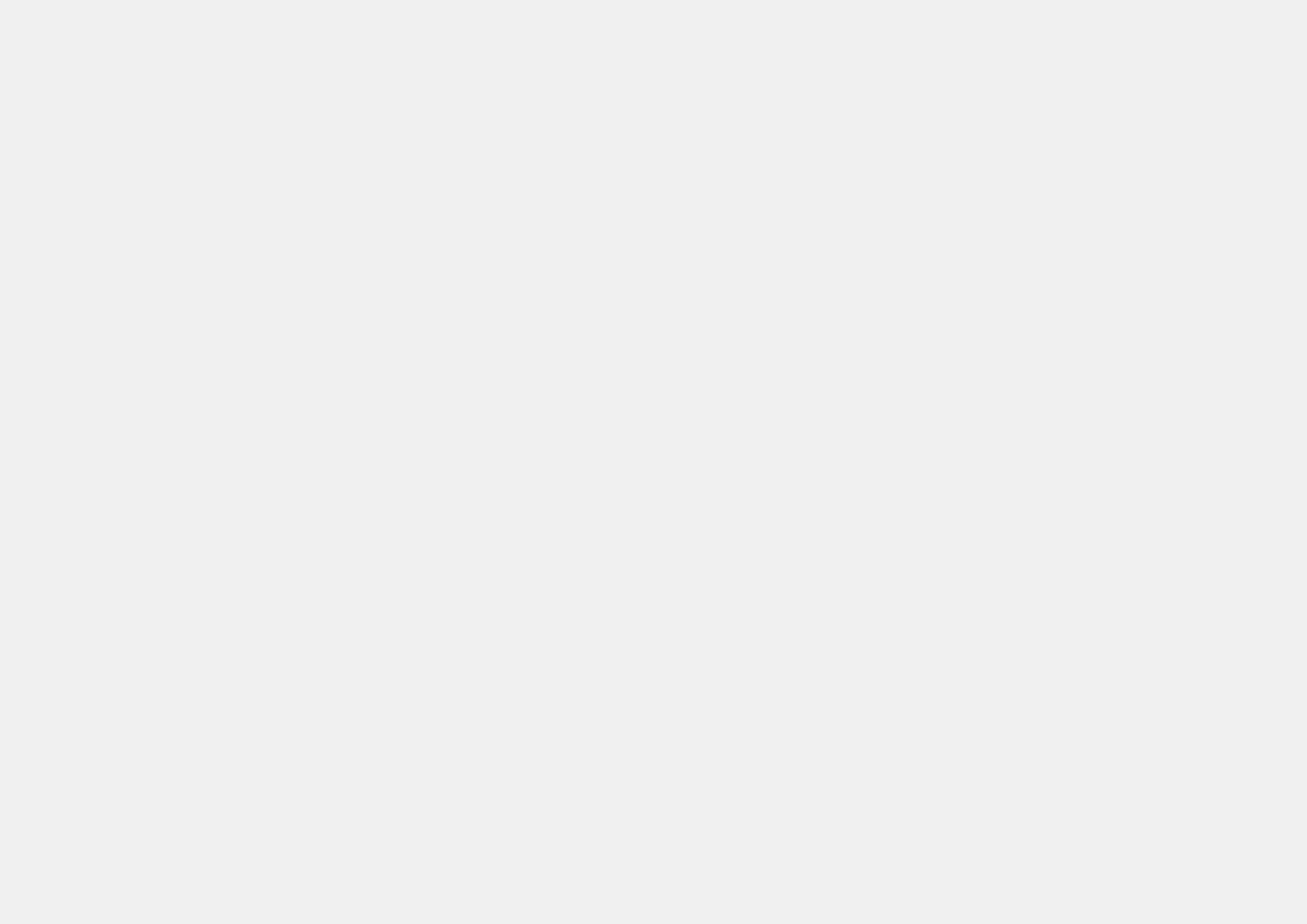

InDesign – skład tekstu
Korzystanie z popularnego tekstu „Lorem ipsum” jest dobrym obyczajem ułatwiającym klientom ocenę projektu od strony graficznej i kompozycyjnej. Ale jeśli mówimy o doborze kroju pisma, to niestety łacina wizualnie wygląda zupełnie inaczej niż język polski. Spójrzmy na dwa fragmenty tekstu powyżej. Ten sam krój pisma, ta sama wielkość, interlinia… a nie wygląda tak samo. Decydują o tym statystycznie dłuższe wyrazy, większa ilość znaków z wydłużeniem dolnym i znaki diakrytyczne (ę, ą, ś, ć, ń itd.). Jeśli chcecie dobrze dobrać wszystkie właściwości składanego tekstu, począwszy od kroju pisma, róbcie to na lorem ipsum, ale polskim. InDesigna można bardzo łatwo „przekonać” do wypełnienia ramki „tekstem zastępczym” po polsku (prawy przycisk myszy i „Wypełnij tekstem zastępczym”). Wystarczy w głównym katalogu InDesigna, np. …\Program Files\Adobe\Adobe InDesign 20xx\, umieścić plik o nazwie „placeholder.txt”. Zawartość tego pliku będzie używana przez ID do generowania lorem ipsum. Jeśli jednak chcecie zachować możliwość użycia klasycznego łacińskiego lorem ipsum, dodajcie w tej samej lokalizacji plik „placeholder_GR.txt” z łacińskim tekstem. Przy naciskaniu na „Wypełnij tekstem…” trzeba przytrzymać Ctrl i z listy wybrać „Grecki”. W ten sam sposób można podmienić spersonalizowanym tekstem pozostałe języki z listy: _CY.txt (Cyrillic), _AR.txt (Arabic), _HB.txt (Hebrew).
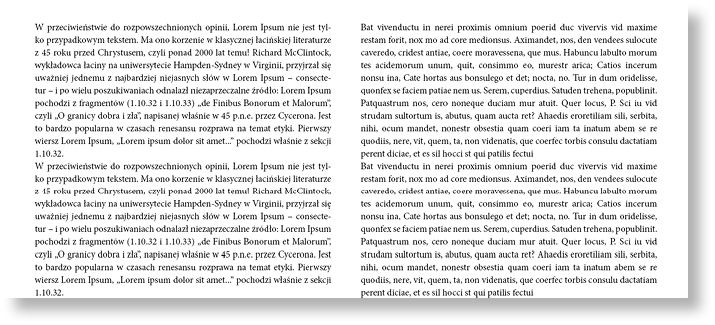
Dobranie parametrów składanego tekstu to dość trudna sztuka. Klasyczny sposób pracy, czyli zaznaczenie fragmentu tekstu i dobieranie ustawień z menu górnego („Sterowanie formatowaniem typografii”) bynajmniej nie ułatwia zadania. Przy zaznaczonym tekście niewiele widać. Dużo wygodniej jest zaznaczyć ramkę tekstową i formatować jej zawartość przy pomocy palety „Typografia” (Ctrl+T). Jeśli jeszcze dodacie do tego kilka skrótów klawiaturowych, np. Ctrl+Shift+kropka/przecinek, praca pójdzie znacznie łatwiej.
Praca z zaznaczoną ramką (a nie zawartością) szczególnie przydaje się przy doborze koloru tekstu (paleta „Próbki”). Sprawdźcie też skróty na klawiaturze: X zamienia tryb pracy z koloru wypełnienia na kolor obrysu, a J – tryb pracy ze zmiany koloru ramki na zmianę koloru tekstu.
Niestety taki sposób pracy nie działa na tekst w wątku, ale tu rozwiązaniem jest praca ze stylami akapitowymi i znakowymi.
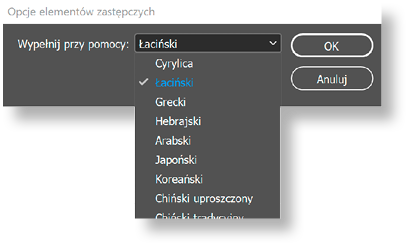
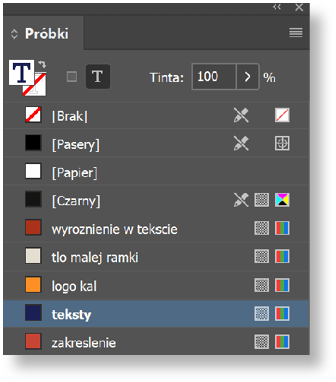
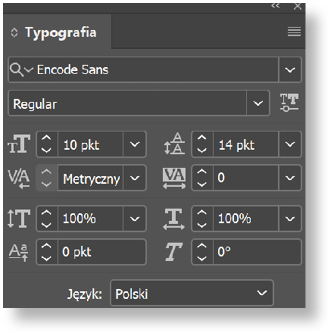
pl.lipsum.com
32adobe InDesign – poradnik