
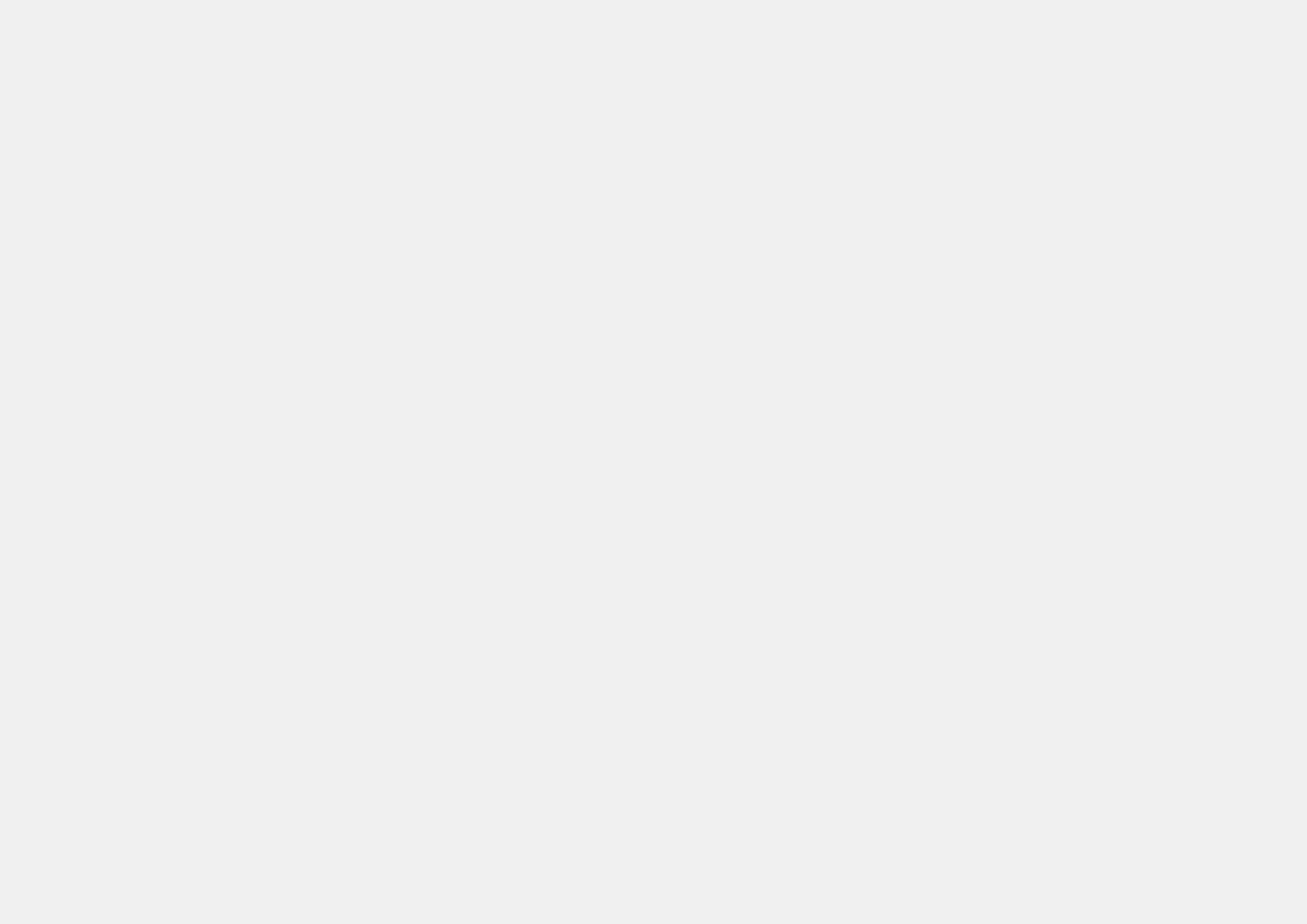


Photoshop – korekta koloru
Typowe zadanie pozwalające wykorzystać możliwości Photoshopa to wizualizacja, łącząca w sobie pracę z kolorem, warstwami i maskowaniem wybranych elementów.
Krok pierwszy to wykonanie maski krzesła. Automatyka Photoshopa zrobi to sama, proponuję sprawdzić narzędzie „Zaznacz temat”. Zwróćmy uwagę, że maska nie obejmuje cieni rzucanych przez krzesło na podłogę. Wykorzystamy je w inny sposób.
Krok drugi to dodanie nowej warstwy z „Kolorem kryjącym”. W tym celu z menu dolnego na palecie „Warstwy” klikamy w ikonę „Utwórz nową warstwę wypełnienia” i wybieramy kolor zielony.
Warstwę „Wypełnienie kolorem” ustawiamy powyżej warstwy z krzesłem i przenosimy na nią maskę „krzesła”. Ustawiamy tryb warstwy na „Nakładkę”. Obicie krzesła zabarwi się na zielono, a tło powinno pozostać białe.
Dokładamy kolejną warstwę poniżej „krzesła” i umieszczamy na niej „podłogę”. Resztę możemy wykadrować przed umieszczeniem lub nawet wymazać do przezroczystości.
Ustawiamy warstwę z krzesłem w tryb „Ściemnianie liniowe”. Da nam to efekt cieni na podłodze. Następnie kopiujemy maskę krzesła na warstwę z podłogą, przeciągając ją z warstwy z krzesłem, przy wciśniętym klawiszu Alt i odwracamy, naciskając Ctrl+I. W efekcie cienie pod krzesłem nałożą się na podłogę. Tylko cienie, bo reszta tej warstwy zostanie zamaskowana.
Dokładamy kolejną warstwę na samym dole stosu warstw. To będzie tło naszej wizualizacji. Możemy tu użyć „Wypełnienia gradientem”. Oczywiście na tej warstwie również dodamy maskę „krzesła” tak, aby tryby nakładania warstw powyżej nie psuły efektu.





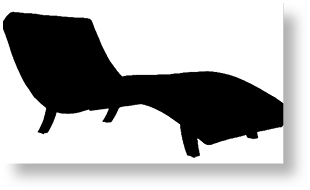


Oryginalne zdjęcie
Gotowa wizualizacja
Maska na warstwie
Warstwa z kolorem w trybie „Nakładka”
Warstwa w trybie „Ściemnianie liniowe”
Gradient w tle
9adobe Photoshop – poradnik
