
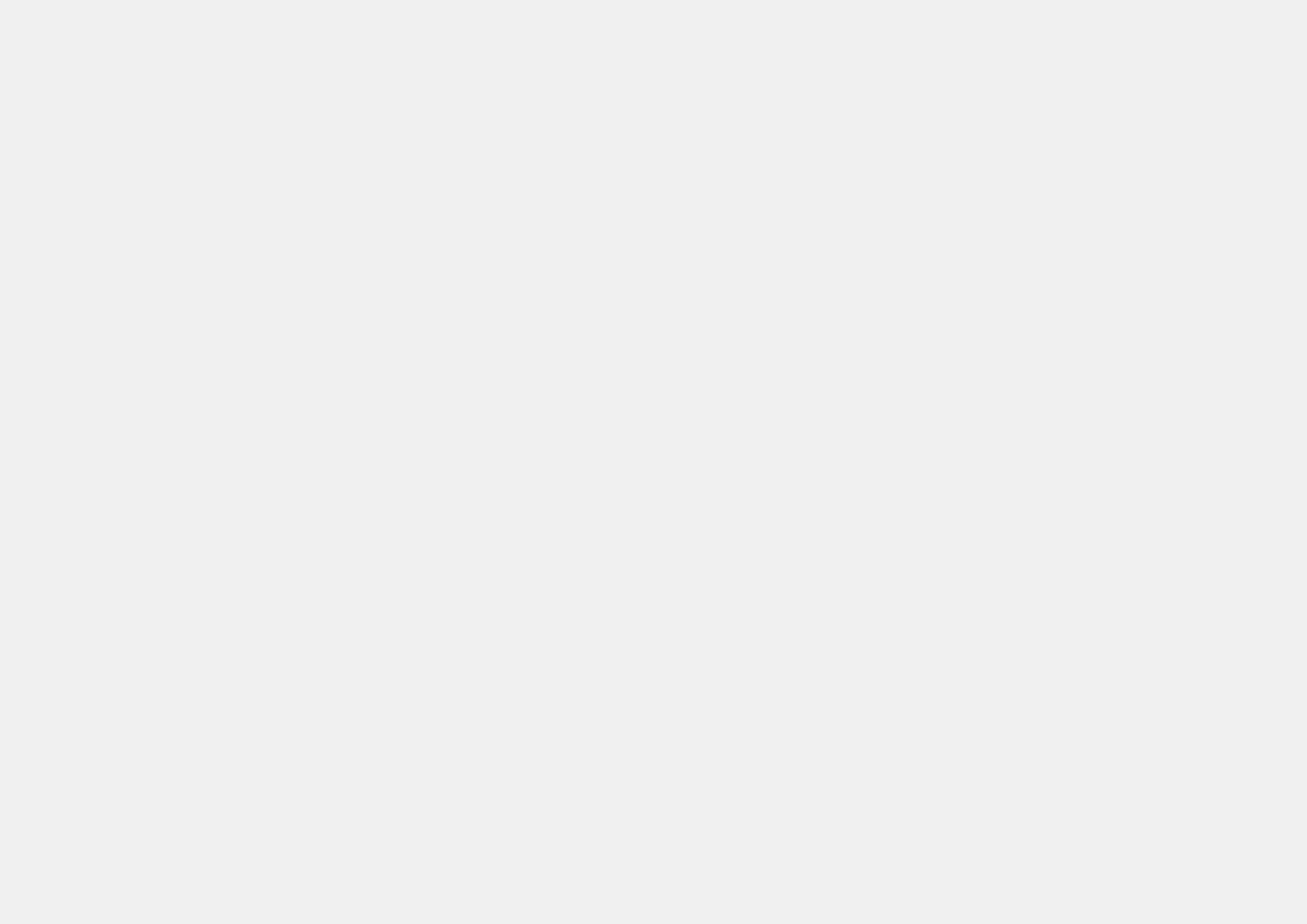

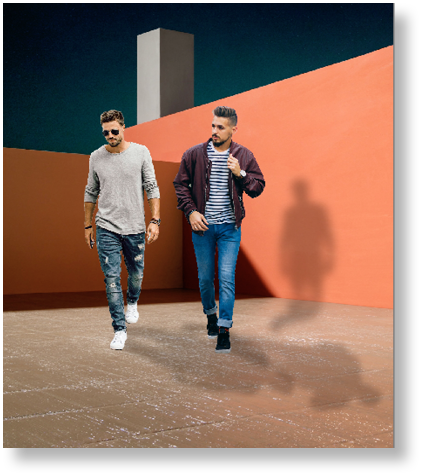
Photoshop – fotomontaż
Typowe zastosowanie fotomontażu to przenoszenie fragmentów jednej ilustracji do drugiej. W pierwszej kolejności umieszczamy zdjęcia modeli na dwóch warstwach powyżej warstwy tła. Poleceniem „Zaznacz temat” tworzymy wstępne zaznaczenie, z którego tworzymy maskę na warstwie (ikona „Utwórz maskę warstwy” na dole palety „Warstwy”). Maskę musimy sprawdzić w dużym powiększeniu i, jeśli zajdzie taka potrzeba, poprawić, malując (korygując) ją pędzlem. Biały kolor pędzla powiększa maskę, czarny zmniejsza. Jeśli jego końcówka będzie miała „Twardość” ustawioną na 100%, wtedy edytowane obszary maski będą miały „ostre” brzegi. Jeśli „twardość” ustawimy na 0% brzegi maski staną się rozmyte i maskowany fragment obrazu będzie wtapiał się w tło. Rozmiar i twardość pędzla możemy regulować z klawiatury: naciskając nawiasy kwadratowe [ ] (rozmiar) i Shift + [ ] (twardość). Maska jest domyślnie „złączona” z warstwą, dlatego możemy wycięte fragmenty obrazu, czyli postacie modeli, dowolnie przestawiać, a nawet przenosić do innych ilustracji.
Fotomontaż na tym etapie jest mało realistyczny (postacie „lewitują” nad chodnikiem). Najlepszym sposobem na dodanie realizmu są cienie. Tworzymy nową warstwę (pustą), naciskając „+” na palecie „Warstwy”. Następnie wczytujemy zaznaczenie modela, klikając w ikonę maski na warstwie przy wciśniętym Ctrl. Ustawiamy „Kolor pierwszego planu” (paleta narzędziowa) na czarny i wlewamy go w zaznaczony obszar poleceniem Alt + Backspace. Czarny cień pojawi się, ale zasłoni postać., Zatem musimy warstwę przesunąć pod spód. Teraz możemy naszym cieniem swobodnie manipulować: przesunąć, go rozjaśnić, rozmyć i nadać mu perspektywę. W tym celu naciskamy Ctrl +T, chwytamy za narożny zaczep i trzymając wciśnięty Ctrl, manipulujemy dowolnie perspektywą.
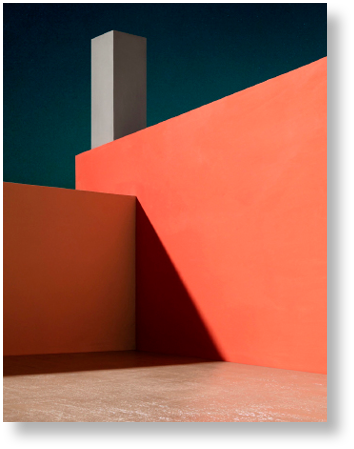


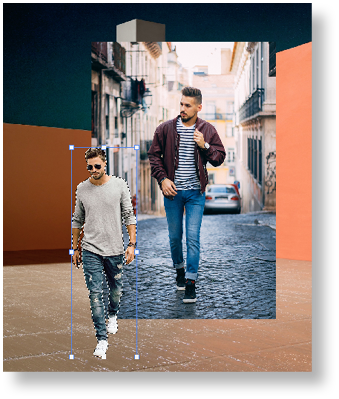
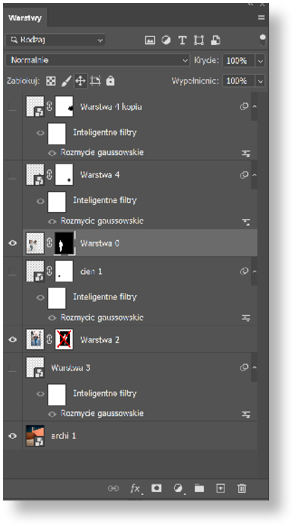
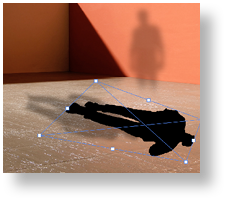
10adobe Photoshop – poradnik
